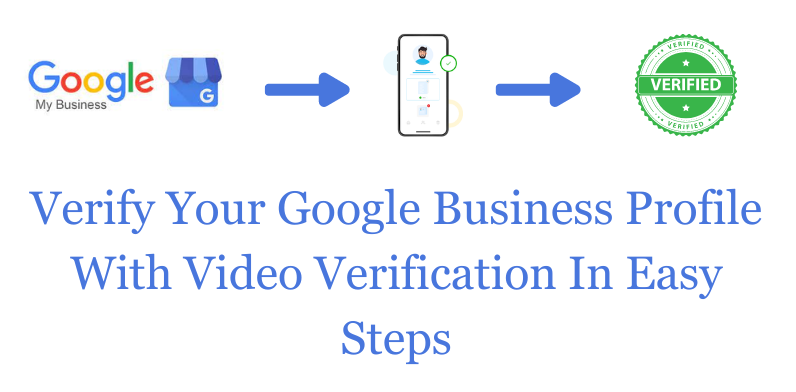In the digital age, having a strong online presence is crucial for businesses. One way to boost your visibility is by creating and
optimizing your Google Business Profile
Verifying your Google Business Profile adds credibility and ensures that potential customers find accurate information about your business. In this step-by-step guide, we'll explore how to
verify your Google Business Profile
using a video
Step 1: Log in to Your Google My Business Account
Start by logging into your Google My Business (GMB) account. If you don't have one, create an account and add your business details.
Step 2: Navigate to the "Verification" Section
Once logged in, go to your Google My Business dashboard. Find the "Verification" section. If your business is not yet verified, you'll see a notification prompting you to do so.
Step 3: Choose the Video Verification Option
Google provides various verification methods, and video verification is one of them. Click on the video verification option to begin the process.
Step 4: Record a Verification Video
Let's talk about the video requirements and process before you begin filming. Having this information ready will reduce the chance that your verification will be rejected. Actually, the process will be much easier if you plan ahead and walk through your recording in practice.
What you should include in the recording will depend on the kind of business you run. A quick summary of the documentation and requirements that you should think about before beginning the recording is provided in the list below.
Recording: There must be no cuts or edits to the video—it must be one continuous motion. Additionally, Google likes to point out that this video needs to be specific to you and your company. Sensitive documents, faces, or private information shouldn't be in the video. Additional documentation regarding the requirements and guidelines can be found on Google's Business Profile Help page. As long as you can comply with the three requirements below—documentation of the location, operations, and management—there is no length restriction on the video

Location: Verify that the video accurately displays your current location. You have several options for assisting Google in determining your location. Throughout the film, be sure to record:
- Location on Google Maps
- Outside signs include those found on the streets, in the vicinity of your company, and at other businesses.
Operations: Capture any equipment and operations that attest to your legal business presence at the designated site. Ensuring the consistency of your brand and location throughout the video is crucial to preserving the integrity of your business. Objects to be documented include, for instance:
- Present inventory
- branded goods or machinery
- promotional products
- anything that would facilitate serving your clientele.
Management Proof: This segment of the video ought to demonstrate that you possess access to the building beyond what is normally granted to customers. Some examples include
- Accessing areas that are restricted to employees: the kitchen, storage room, cash register, etc.
- Keys are required to open the building's doors and entrance.
Pro Tip: Keep the video short and focused on the necessary details to ensure a smooth verification process.
Step 5: Scan The QR
If you began the verification on a computer in the first place, use the QR code that appears on your screen to transfer it to your mobile device. To record a video, use Google Search on your mobile device to sign into your Google Business Profile

Step 6: Upload the Video to Google My Business
After recording the video, upload it directly to the Google My Business platform. Ensure that the video meets Google's guidelines for quality and content.
Tap Stop Recording once the video has been recorded. The merchant then has the option to complete the onboarding process on your mobile device or a desktop. (The easiest option is probably to finish on your mobile device.)
Click the “Upload Video” button.
 >
>
Step 7: Complete the Verification Form
Google may ask you to fill out a verification form to provide additional information about your business. Answer all questions accurately, as this information helps Google confirm the legitimacy of your business.
Step 8: Wait for Google's Review
Once you've submitted the video and completed the verification form, you'll need to wait for Google to review your submission. This process may take some time, so be patient
Step 9: Receive Email Confirmation
Once Google has reviewed your video and information, you'll receive an email confirming the status of your verification. If successful, your Google Business Profile will be marked as verified.
Verifying your Google Business Profile with a video adds an extra layer of authenticity to your online presence. By following this step-by-step guide, you can ensure that potential customers find accurate and reliable information about your business, ultimately boosting your visibility in
local search results.
Stay on top of your online presence and continue to engage with your audience to maximize the benefits of a verified Google Business Profile.
Contact
Visionary Services
for 360